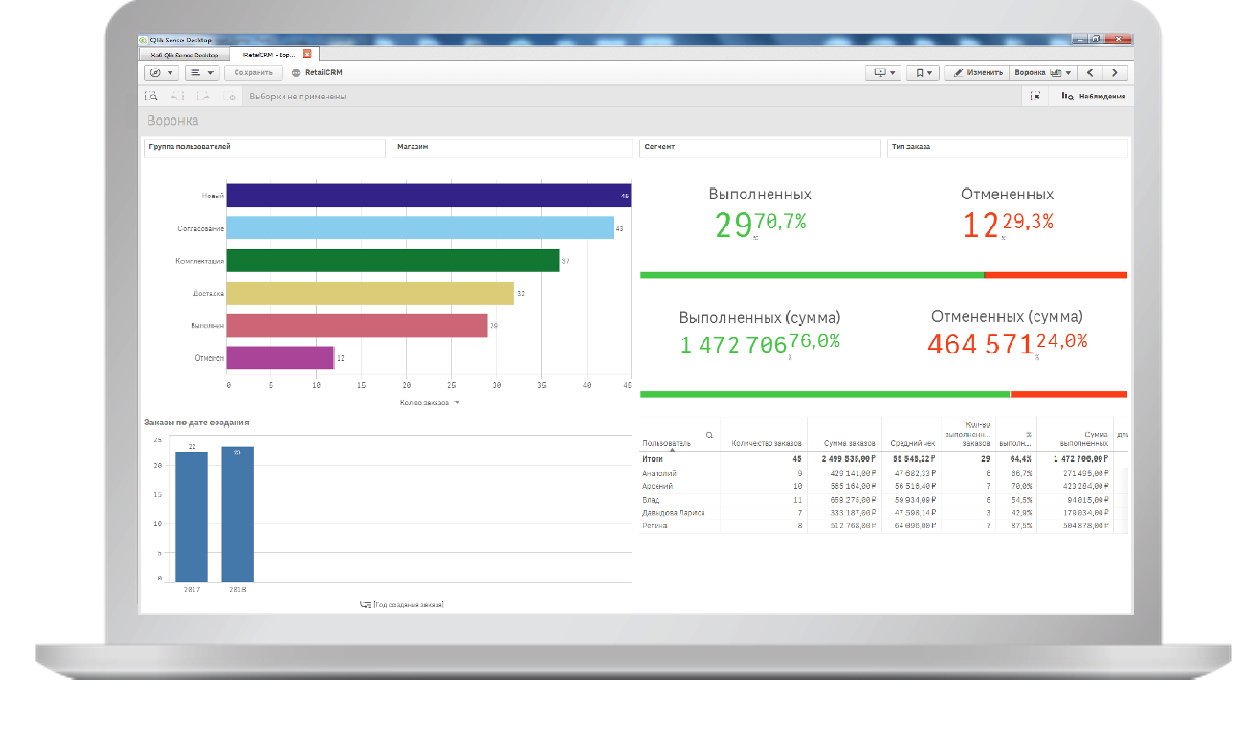API-ключ создается по пути Администрирование > Интеграция > Ключи доступа к API.
Важно: данный ключ не должен использоваться в других интеграциях. У создаваемого ключа должен быть открыт доступ ко всем магазинам и активированы следующие методы:
- /api/orders
- /api/orders/history
- /api/orders/statuses
- /api/customers
- /api/customers/notes
- /api/customers/history
- /api/store/inventories
- /api/store/products
- /api/store/products/properties
- /api/store/product-groups
- /api/reference/delivery-services
- /api/reference/delivery-types
- /api/reference/order-methods
- /api/reference/order-types
- /api/reference/payment-statuses
- /api/reference/payment-types
- /api/reference/product-statuses
- /api/reference/status-groups
- /api/reference/statuses
- /api/reference/sites
- /api/reference/stores
- /api/reference/legal-entities
- /api/reference/price-types
- /api/reference/countries
- /api/reference/cost-items
- /api/reference/cost-groups
- /api/reference/couriers
- /api/integration-modules/{code}/edit
- /api/integration-modules/{code}
После создания ключа переходите во вкладку маркетплейс и кликайте по модулю «Аналитика Qlik Sense».
Во всплывающем окне нажмите на кнопку «Подключить».
После нажатия Вы переходите на страницу подключения. На странице подключения необходимо указать адрес Вашей системы и ранее созданный API-ключ.
Примечание: адрес системы кратко (например demo.retailcrm.ru).
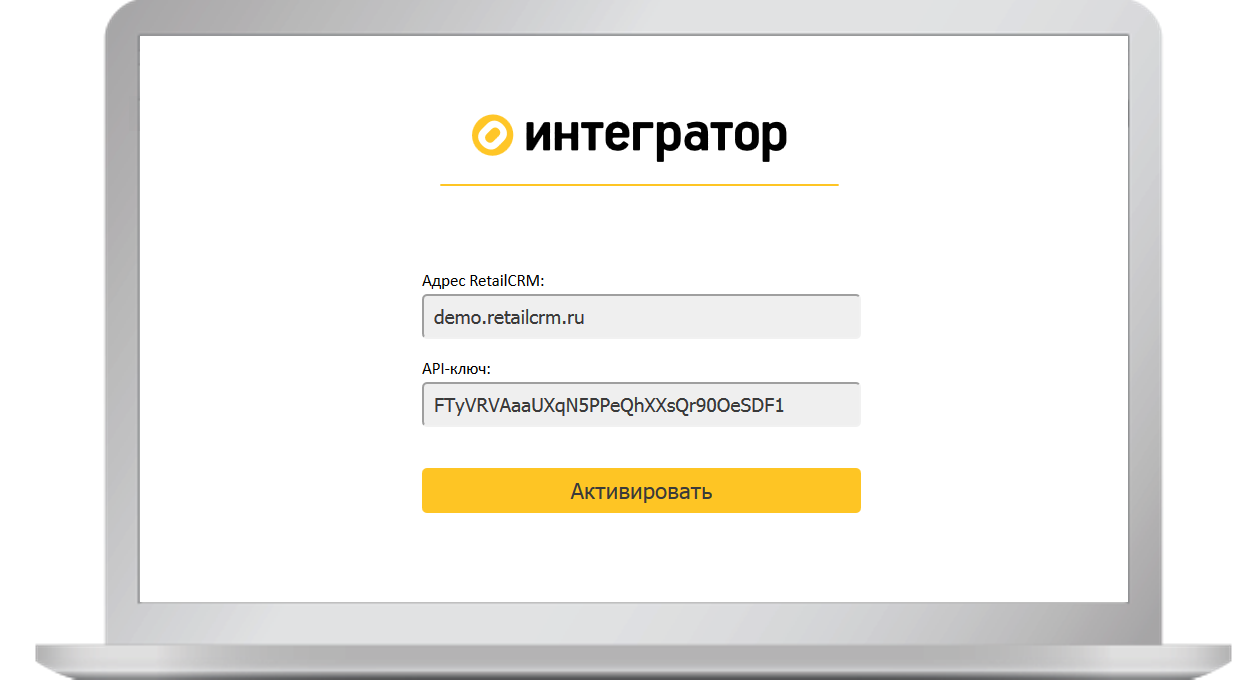
После внесения всех данных нажмите кнопку «Активировать».
После активации Вы переходите на следующую страницу конфигурации.
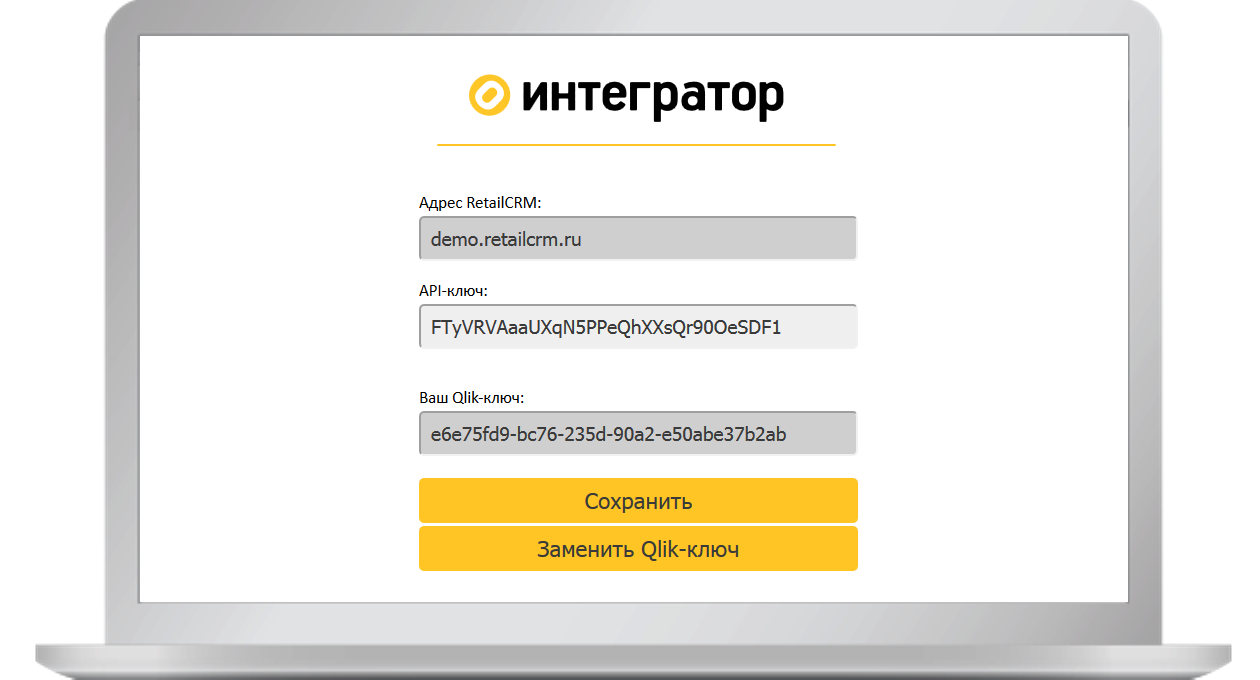
На этой странице виден Qlik-ключ, он нам понадобиться на шаге №4 (Не обязательно его записывать куда-нибудь, Вы всегда сможете зайти в настройки конфгурации модуля из маркетплейса в retailCRM)
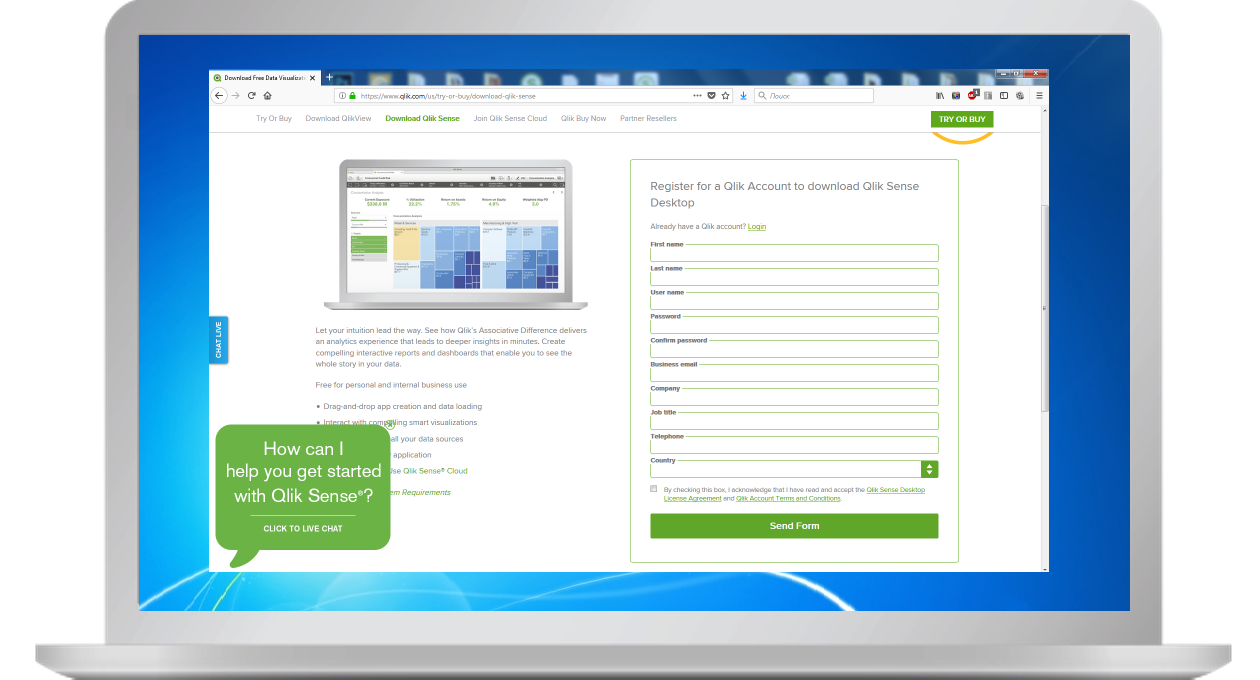
После нужно запустить скачанный файл Qlik_Sense_Desktop_setup, и начнется установка Qlik Sense на компьютер, следуйте подсказкам мастера установки
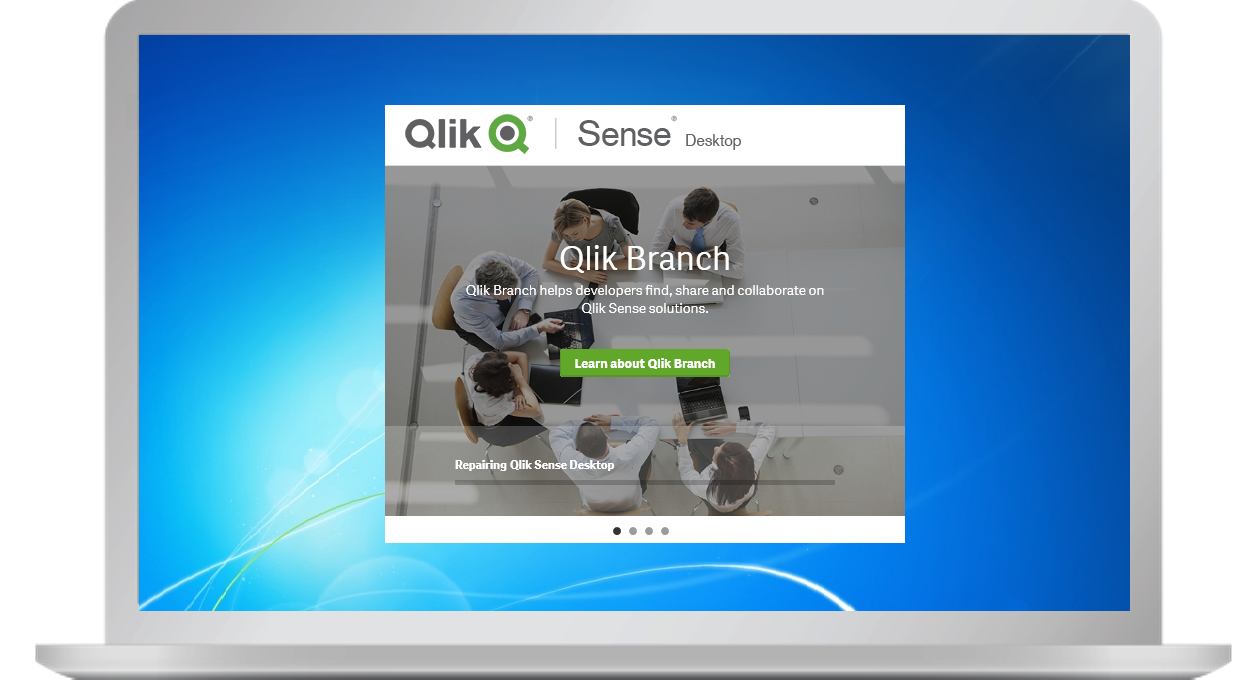
Примечание: если вы хотите установить Qlik Sense еще и другим пользователям, то нет необходимости регистрировать каждого, вы можете передать им свой логин и пароль от Qlik Sense
Примечание: файл необходимо запускать от имени администратора, Qlik в этот момент должен быть закрыт. В ходе загрузки и запуска этого файла могут вылезти предупреждения о вредоносности файла. Файл лишь скачает файлы отчета вам на компьютер сразу в нужное место. Необходимо дать разрешение этому файлу на выполнение. Если вы все же не доверяете этому файлу или не хватает прав на запуск данного файла, то перейдите к варианту 2.
Вариант 2: Если вы запустили exe файл пропустите данный шаг. Если у вас не получилось запустить предыдущий файл, скачайте архив отчета по ссылке http://qlik.integrator.bz/download/rar/ и разархивируйте в папку установки Qlik Sense
Примечание: если вы не меняли путь установки, а использовали стандартный путь, то разархивируйте в папку Документы\Qlik в папке вашего пользователя
Следующий шаг - внести измнения в настройки загрузки Qlik Sense. Нужно открыть файл Settings.ini в любом текстовом редакторе (Блокнот, Notepad или др.). Если вы выбрали стадартный путь установки он находится в папке Документы\Qlik\Sense . Если вы выбрали свой путь установки, то перейдите в папку установки в папку Engine.
Открыв файл допишите новую строчку StandardReload=0 Сохраните файл.
Примечание: не забудь поставить галочку "запомнить пароль", если не хотите вводить его каждый раз.
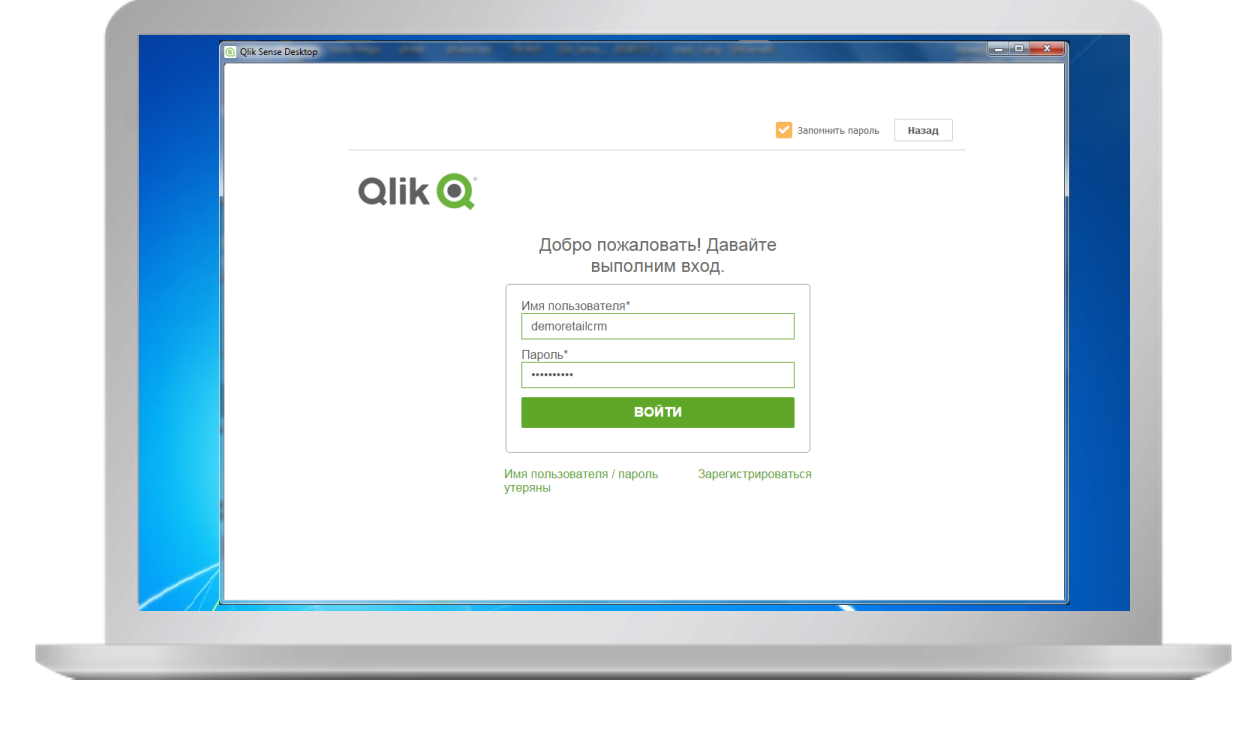 Перед вами откроется панель отчетов, выберете отчет retailCRM, перейдите в Редактор загрузки данных (слева вверху значок компаса, откроет Меню, выберите соответсвующий пункт).
Перед вами откроется панель отчетов, выберете отчет retailCRM, перейдите в Редактор загрузки данных (слева вверху значок компаса, откроет Меню, выберите соответсвующий пункт).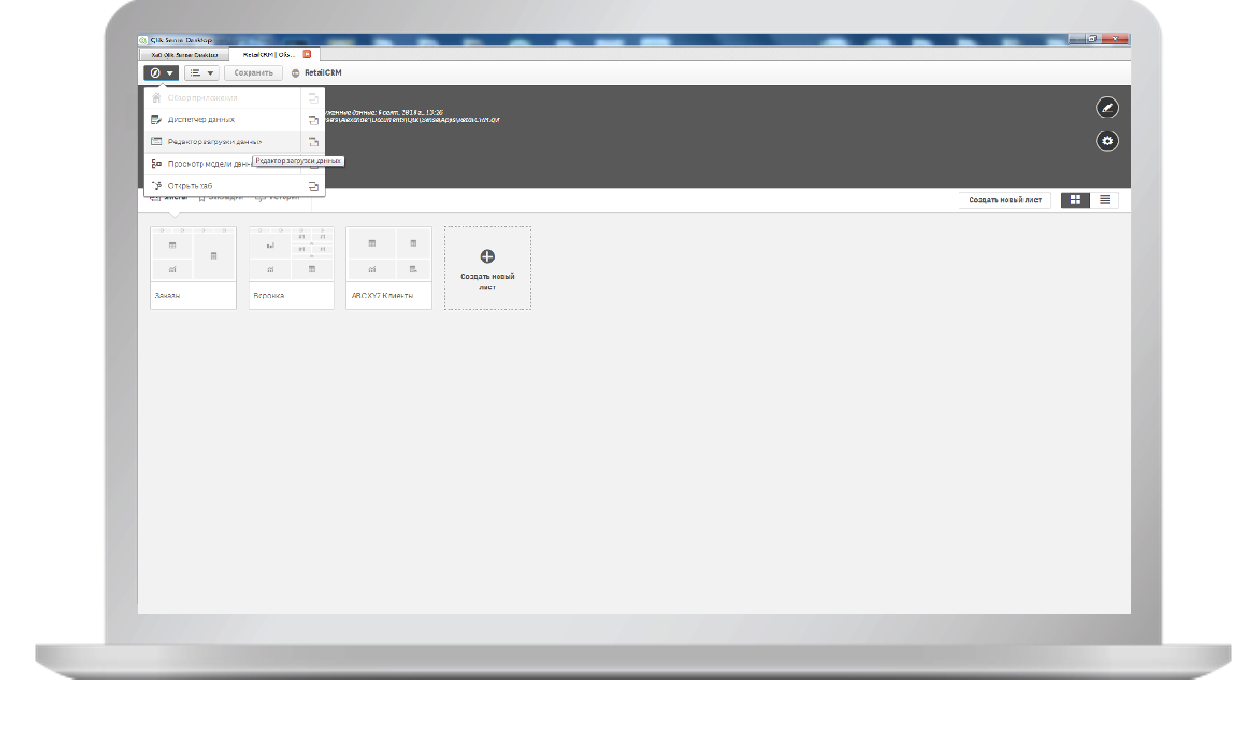 В редакторе данных на первой странице в строке SET QlikKey = 'xxxxxxxx-xxxx-xxxx-xxxx-xxxxxxxxxxxxx'; замените символы ххххххх на свой Qlik-ключ, который вы получили на шаге 1. Нажмите кнопку "Загрузить данные"
В редакторе данных на первой странице в строке SET QlikKey = 'xxxxxxxx-xxxx-xxxx-xxxx-xxxxxxxxxxxxx'; замените символы ххххххх на свой Qlik-ключ, который вы получили на шаге 1. Нажмите кнопку "Загрузить данные"Примечание 1: Вы можете зайти в настройки конфгурации приложения из Маркетплейса в retailCRM, и скопировать свой Qlik-ключ
Примечание 2: Первая загрузка данных может занять продолжительное время, т.к. идет загрузка всех данных. Последующие загрузки данных будут учитывать время последней загрузки данных и подгружать только измененные данные
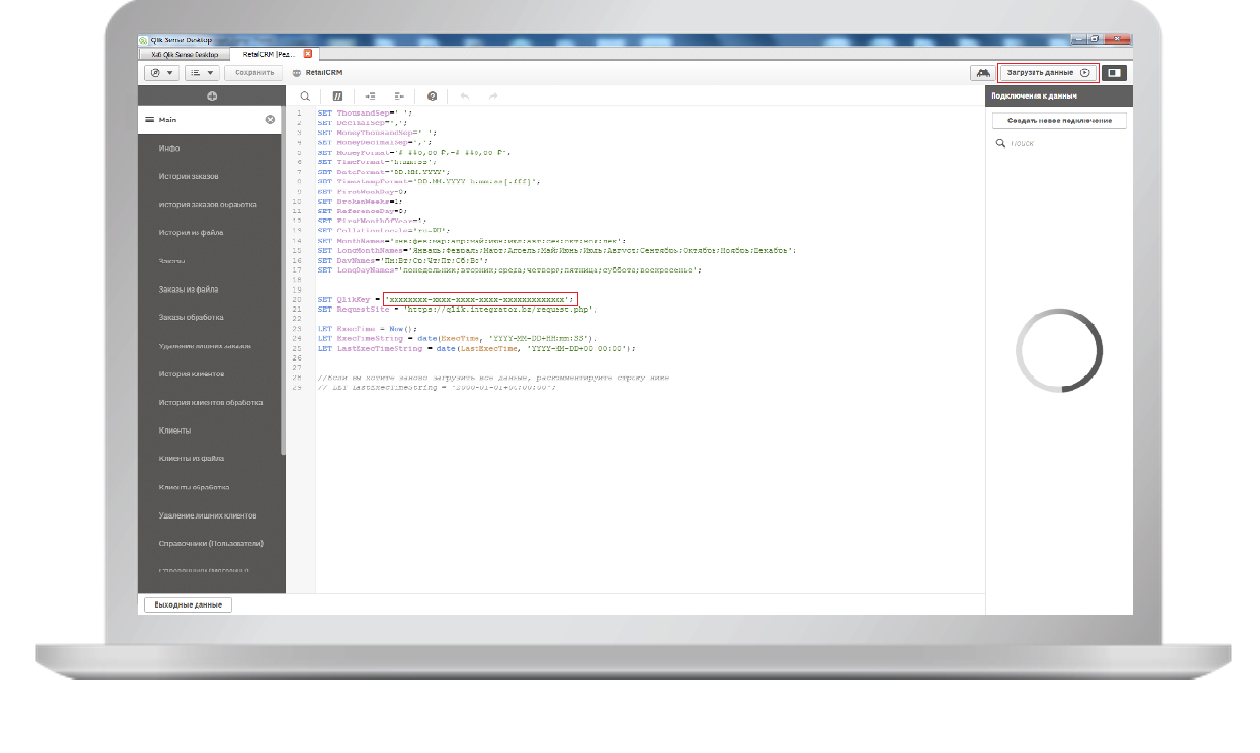 После загрузки данных перейдите на страницу листов отчетов - перейдите в Меню (слева вверху значок компаса) и выберите пункт "Обзор приложения". Щелкните по нужному вам листу отчета и можете приступать к анализу
После загрузки данных перейдите на страницу листов отчетов - перейдите в Меню (слева вверху значок компаса) и выберите пункт "Обзор приложения". Щелкните по нужному вам листу отчета и можете приступать к анализу